Почему вай-фай не видит ноутбук — основные причины, способы устранения и рекомендации
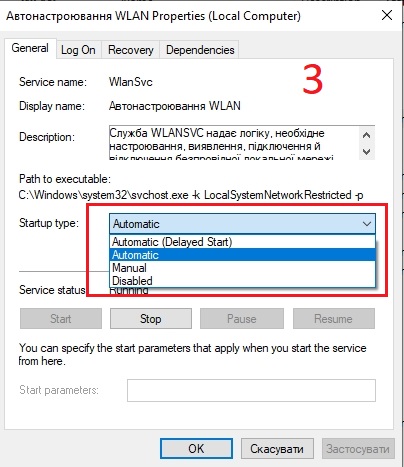
В нашей современной информационной эпохе, полной стабильного и мощного интернета, невозможно представить себе жизнь без беспроводной сети Wi-Fi. Но что делать, если ваш ноутбук не видит доступные сети? Этот неприятный инцидент может возникнуть по множеству причин, от несовместимости оборудования до неправильных настроек системы.
Первым делом, стоит основательно проверить базовые аспекты работы вашей беспроводной сети. Убедитесь, что Wi-Fi на вашем ноутбуке включен и активен. Это может быть осуществлено с помощью соответствующей кнопки на корпусе ноутбука или через комбинацию клавиш на клавиатуре. Индикатор на корпусе ноутбука часто также указывает на состояние беспроводной сети. Если индикатор не горит, попробуйте активировать Wi-Fi и проверить, появляется ли доступная сеть в списке.
Если Wi-Fi активирован, но сети все еще не видно, проверьте, не заблокирован ли Wi-Fi настройками операционной системы. Для этого зайдите в настройки сети и интернета, найдите раздел Wi-Fi и убедитесь, что Wi-Fi включено и ищет доступную сеть. Если же все настройки являются правильными, но ноутбук все еще не видит сеть, возможно, проблема связана с оборудованием или драйверами. Попробуйте обновить драйверы беспроводного адаптера или свяжитесь с производителем для получения дополнительной информации.
Если у вас есть доступ к другому устройству с Wi-Fi, попробуйте подключиться к сети с этого устройства. Если соединение успешно установлено, проблема, скорее всего, кроется в вашем ноутбуке. Несовместимость маршрутизатора и ноутбука может стать одной из причин. Установите драйверы, предоставленные производителем, или попробуйте обновить прошивку маршрутизатора. Также может помочь перезагрузка маршрутизатора и ноутбука.
Почему вай-фай не видит ноутбук
Проблемы с подключением к Wi-Fi сети могут возникать по разным причинам. Часто это может быть связано с настройками самого ноутбука или проблемами с сетевыми драйверами. Рассмотрим основные причины, почему вай-фай не видит ноутбук:
| 1. Не включен Wi-Fi адаптер Первое, что следует проверить, — это включен ли Wi-Fi адаптер на вашем ноутбуке. Проверьте наличие встроенной клавиши или комбинации клавиш (обычно Fn+F2 или F12), которая включает или выключает Wi-Fi модуль. |
| 2. Неверные настройки Wi-Fi Если ваш Wi-Fi адаптер включен, но все равно не видит сети, возможно, у вас неверно настроены параметры подключения к Wi-Fi. Убедитесь, что вы подключены к правильной сети и введены правильные учетные данные (имя сети и пароль). |
| 3. Проблемы с драйверами Установленные на вашем компьютере сетевые драйверы могут быть устаревшими или поврежденными, что может привести к проблемам с подключением к Wi-Fi сети. Рекомендуется обновить драйверы до последней версии или переустановить их, чтобы исправить возможные ошибки. |
| 4. Сбои операционной системы Иногда проблемы с подключением к Wi-Fi могут возникать из-за сбоев в операционной системе. Попробуйте перезагрузить ноутбук или выполнить сброс настроек сети (в зависимости от операционной системы). |
Если после применения всех вышеперечисленных рекомендаций проблема не решена, возможно, причина кроется в неисправности Wi-Fi адаптера или проблема на стороне провайдера. В таком случае рекомендуется обратиться к специалистам для диагностики и ремонта.
Основные причины
1. Неактивированный Wi-Fi адаптер: Если ваш ноутбук не видит Wi-Fi, возможно вы забыли включить Wi-Fi адаптер. Убедитесь, что Wi-Fi адаптер включен и правильно настроен.
2. Неправильные настройки сети: Если у вас есть несколько сетей Wi-Fi, включая скрытые, ваш ноутбук может просто подключаться к неправильной сети. Проверьте настройки сети и убедитесь, что ваш ноутбук подключен к правильной сети.
3. Проблемы с драйверами адаптера: Устаревшие или поврежденные драйверы Wi-Fi адаптера могут привести к тому, что ваш ноутбук не будет видеть Wi-Fi. Обновите драйверы адаптера или переустановите их, чтобы исправить эту проблему.
4. Проблемы с роутером: Ваши проблемы с Wi-Fi могут быть вызваны проблемами с самим роутером. Попробуйте перезагрузить роутер или связаться с провайдером услуг интернета, чтобы устранить проблему.
5. Физические преграды: Некоторые физические преграды, такие как стены, металлические поверхности или другие электронные устройства, могут ослабить сигнал Wi-Fi и предотвратить его обнаружение ноутбуком. Убедитесь, что ваш ноутбук находится близко к роутеру и нет преград между ними.
6. Неправильные IP-настройки: Неправильные IP-настройки могут привести к неработоспособности Wi-Fi. Убедитесь, что настройки IP-адреса на вашем ноутбуке правильны и соответствуют настройкам роутера.
Если ваш ноутбук не видит Wi-Fi, прежде чем обращаться за помощью к специалисту, попробуйте проверить и исправить эти основные причины самостоятельно.
Поломка Wi-Fi адаптера
Причины поломки Wi-Fi адаптера могут быть различными. Возможно, адаптер поврежден в результате физического воздействия, например, при падении ноутбука или ударе. Также адаптер может выйти из строя из-за перегрева или неправильной эксплуатации.
Если у вас возникла проблема, связанная с Wi-Fi адаптером, существуют несколько способов ее устранения. В первую очередь, попробуйте перезагрузить ноутбук, это может решить проблему временного сбоя. Если это не помогло, попробуйте проверить настройки адаптера в системе: убедитесь, что адаптер включен, и что включено автоматическое подключение к беспроводной сети.
Если все вышеперечисленные действия не помогли, возможно, вам потребуется заменить Wi-Fi адаптер. Обратитесь к специалисту или обратитесь в сервисный центр для дальнейшей диагностики и ремонта. В случае необходимости замены адаптера, специалисты помогут вам выбрать подходящую модель и установить ее в ваш ноутбук.
Помните, что Wi-Fi адаптер — это важная часть вашего ноутбука, и его поломка может серьезно ограничить возможности использования беспроводного интернета. Чтобы избежать проблем, регулярно проводите техническое обслуживание ноутбука и следуйте рекомендациям по использованию Wi-Fi адаптера.
Неправильные настройки сети
Одной из основных причин, по которой вай-фай не видит ноутбук, может быть неправильная настройка сети. При подключении к Wi-Fi сети, ноутбук автоматически получает настройки от роутера, но иногда в этом процессе могут возникнуть ошибки.
Первым делом стоит проверить, правильно ли введены данные для подключения к сети. Убедитесь, что вы правильно написали название сети (SSID) и пароль. Для этого вам может потребоваться зайти в настройки Wi-Fi сети на вашем ноутбуке и проверить эти данные.
Также, стоит обратить внимание на тип безопасности Wi-Fi сети, который использует роутер. Возможно, ваш ноутбук имеет проблемы с подключением к определенным типам безопасности (например, WEP или WPA2). Проверьте, какой тип безопасности использует ваш роутер и убедитесь, что ваш ноутбук поддерживает его.
Еще одна возможная причина — неправильные настройки IP-адреса или DNS-серверов. В таком случае, вам потребуется вручную настроить эти параметры на вашем ноутбуке. Обычно, установка автоматического получения IP-адреса (через DHCP) и DNS-серверов рекомендуется, но если это не помогает, то вам придется указать эти параметры вручную. Для этого вам потребуется войти в настройки сети на вашем ноутбуке и во вкладке «IPv4» задать значения IP-адреса, подсети и DNS-серверов.
Не забывайте, что неправильные настройки сети могут привести не только к тому, что вай-фай не видит ваш ноутбук, но и к другим проблемам, таким как медленная скорость передачи данных или нерегулярные обрывы связи. Поэтому, если вы столкнулись с подобными проблемами, не забудьте проверить и настроить сетевые параметры на вашем ноутбуке.
Интерференция сигнала
Электрические приборы, такие как микроволновые печи, беспроводные телефоны, радары и другие роутеры, могут генерировать электромагнитные волны, которые нарушают сигнал вай-фай. Помещения с большим количеством электронной техники, проводов, металлических поверхностей или бетонных стен также могут создавать преграды для сигнала.
Чтобы устранить интерференцию, вы можете:
| 1. | Переместить роутер в центр помещения, чтобы максимально распределить сигнал. |
| 2. | Удалить все электроустройства, которые могут генерировать помехи, от роутера. |
| 3. | Использовать устройства с поддержкой более стабильных частотных диапазонов, таких как 5 ГГц. |
| 4. | Разобраться с настройками роутера и настроить его так, чтобы минимизировать влияние других устройств. |
Интерференция сигнала может быть одной из самых сложных причин, по которой вай-фай не видит ноутбук. Однако, следуя вышеперечисленным рекомендациям, вы можете значительно улучшить соединение и обеспечить надежную работу вашего вай-фай.
Способы устранения
Если ваш ноутбук не видит Wi-Fi, можно попробовать следующие способы устранения проблемы:
1. Проверьте включение Wi-Fi
Убедитесь, что Wi-Fi на вашем ноутбуке включен. Для этого обычно нужно нажать сочетание клавиш, такое как Fn + F2, Fn + F5 или Fn + F12. Если Wi-Fi включен, на экране появится соответствующая иконка или индикатор.
2. Перезагрузите роутер
Иногда проблема с Wi-Fi возникает из-за неполадок в роутере. Попробуйте перезагрузить роутер, отключив его от электропитания на несколько секунд, а затем снова подключив.
3. Проверьте настройки Wi-Fi
Убедитесь, что настройки Wi-Fi на вашем ноутбуке правильно сконфигурированы. Проверьте имя сети (SSID), пароль и тип защиты. Если вы не знаете эти данные, проверьте их настройки в роутере.
4. Обновите драйвера
Ваш ноутбук мог перестать видеть Wi-Fi из-за устаревших или поврежденных драйверов Wi-Fi-адаптера. Попробуйте обновить драйвера с помощью утилиты управления драйверами или скачать последнюю версию драйверов с веб-сайта производителя ноутбука.
5. Проверьте наличие программ, блокирующих Wi-Fi
Некоторые антивирусные программы или брандмауэры могут блокировать работу Wi-Fi. Проверьте настройки таких программ и убедитесь, что Wi-Fi не заблокирован в списке разрешенных соединений.
6. Сбросьте сетевые настройки
Если все вышеперечисленные методы не помогли, можно попробовать сбросить сетевые настройки на вашем ноутбуке. Для этого откройте командную строку и введите команду «ipconfig /release», а затем команду «ipconfig /renew». После этого перезагрузите ноутбук.
Если ни один из этих способов не помогает, возможно, проблема связана с самим Wi-Fi-адаптером или неполадками в беспроводной сети. В таком случае рекомендуется обратиться к специалисту или сервисному центру для дополнительной помощи.
Проверьте адаптер и драйверы
Перед тем, как начать решать проблему, убедитесь, что ваш адаптер Wi-Fi физически подключен к ноутбуку и включен. Некоторые ноутбуки имеют специальную клавишу или комбинацию клавиш для включения и отключения Wi-Fi адаптера.
Если вы уверены, что адаптер подключен и включен, следующим шагом будет проверка драйверов. Убедитесь, что у вас установлены последние версии драйверов для вашего Wi-Fi адаптера. Для этого можно использовать меню управления устройствами в операционной системе или загрузить и установить драйверы с официального сайта производителя ноутбука или Wi-Fi адаптера.
Если у вас установлена последняя версия драйверов, но проблема все еще остается, попробуйте обновить или переустановить драйверы. Иногда проблемы с Wi-Fi могут возникать из-за конфликтов или неправильной установки драйверов.
Не забывайте перезагружать ноутбук после каждого изменения в драйверах или настроек Wi-Fi. Это поможет операционной системе правильно загрузить все изменения и применить их к работе адаптера.
Если после проверки адаптера и драйверов проблема соединения с Wi-Fi остается, то, скорее всего, причина ошибки кроется в других аспектах. Продолжайте отстраивать возможные причины и выполнять необходимые действия для решения проблемы.
Проверьте настройки Wi-Fi
1. Настройте соединение Wi-Fi
Убедитесь, что ваш ноутбук имеет активное соединение Wi-Fi. Перейдите в настройки Wi-Fi и убедитесь, что соединение включено. Проверьте правильность ввода пароля и SSID (имени сети).
2. Проверьте настройки безопасности
Если ваша Wi-Fi сеть защищена паролем, убедитесь, что вы вводите правильный пароль. Проверьте также настройки безопасности Wi-Fi сети. Убедитесь, что используется поддерживаемый протокол безопасности, такой как WPA2.
3. Проверьте режим работы вашего маршрутизатора
Многие маршрутизаторы имеют несколько режимов работы, таких как «Только 2,4 ГГц», «Только 5 ГГц» или «2,4 ГГц и 5 ГГц». Убедитесь, что ваш ноутбук поддерживает тот же режим, в котором настроен маршрутизатор.
4. Проверьте канал маршрутизатора
Возможно, ваш маршрутизатор настроен на использование занятого или перегруженного канала. Измените канал маршрутизатора на менее занятый, чтобы улучшить сигнал Wi-Fi.
5. Проверьте наличие сторонних препятствий
Физические препятствия, такие как стены, мебель или другие устройства, могут ослаблять сигнал Wi-Fi. Попробуйте переместить ноутбук или маршрутизатор, чтобы улучшить качество сигнала.
6. Перезагрузите маршрутизатор и ноутбук
Иногда проблема с Wi-Fi сетью может быть вызвана временным сбоем. Попробуйте перезагрузить маршрутизатор и ноутбук, чтобы устранить возможные неполадки.
Если после проверки настроек Wi-Fi ваш ноутбук по-прежнему не видит сеть, возможно, проблема кроется в аппаратной части ноутбука или маршрутизатора. В этом случае рекомендуется обратиться за помощью к профессионалам.
Устраните интерференцию
Интерференция может быть одной из основных причин того, почему вай-фай не видит ваш ноутбук. Электромагнитные сигналы от других устройств, таких как микроволновая печь, беспроводные телефоны или Bluetooth-устройства, могут создавать помехи и мешать нормальной работе вашей беспроводной сети.
Чтобы устранить интерференцию, следует выполнить следующие действия:
- Переместите роутер: Попробуйте разместить роутер на другой стороне комнаты или на другом этаже, чтобы уменьшить воздействие других устройств.
- Отключите другие устройства: Если вы заметили, что вай-фай работает стабильно только тогда, когда отключены определенные устройства, попробуйте убрать их из области покрытия сети или выключить их.
- Используйте 5 ГГц частоту: Если ваш роутер и устройства поддерживают 5 ГГц сеть, переключитесь на эту частоту. Она обеспечивает меньше интерференций с другими устройствами и лучше проникает сквозь стены и преграды.
- Установите экранирование: Расположите металлический экран или ферритовый кольцо на кабель питания роутера, чтобы уменьшить внешние помехи.
Устранение интерференции может значительно улучшить работу вашей беспроводной сети и помочь вашему ноутбуку обнаружить вай-фай сигнал.
Вопрос-ответ:
Почему мой ноутбук не видит Wi-Fi сеть?
Есть несколько возможных причин, по которым ваш ноутбук не может обнаружить Wi-Fi сеть. Первым делом, убедитесь, что Wi-Fi на вашем ноутбуке включен — обычно это делается комбинацией клавиш на клавиатуре или с помощью специальной кнопки. Если Wi-Fi включен, но сеть все равно не обнаруживается, возможно, проблема в настройках самой сети. Попробуйте перезагрузить роутер или обратиться к администратору сети.
Зачем мой ноутбук периодически теряет Wi-Fi сеть?
Если ваш ноутбук периодически теряет Wi-Fi сеть, то причиной могут быть различные факторы. Одна из основных причин — это слишком далекое расстояние между ноутбуком и роутером. Попробуйте приблизиться к роутеру или установить репитер Wi-Fi сигнала. Также возможно, что устройство перегружено другими сетевыми устройствами, например, смартфонами или планшетами. Проверьте количество активных подключений и отключите неиспользуемые устройства.
Как исправить проблему, когда Wi-Fi сеть не видит мой ноутбук после обновления операционной системы?
Если после обновления операционной системы ваш ноутбук перестал видеть Wi-Fi сеть, вам следует проверить драйвера на Wi-Fi адаптер. Возможно, после обновления они перестали работать корректно. Попробуйте обновить драйвера или установить более новую версию. Если это не помогает, можно попробовать откатить операционную систему к предыдущей версии или обратиться за помощью к специалисту.
Мой ноутбук не видит одну конкретную сеть Wi-Fi, что делать?
Если ваш ноутбук видит другие Wi-Fi сети, но не видит одну конкретную, причина может быть в настройках самого роутера или в шифровании сети. Убедитесь, что сеть не скрыта, если она скрыта — введите ее имя и пароль вручную. Также возможно, что сеть использует не поддерживаемый вашим ноутбуком протокол Wi-Fi, в таком случае стоит проверить настройки сети и попробовать изменить протокол.